Seit der Einführung eigener Festplatten durch Synology im Jahr 2021 sind Besitzer von Enterprise-Modellen, die nach Ende 2021 hergestellt wurden, auf ein Disk-Kompatibilitätsproblem gestossen. Dieses Problem äussert sich als Beispiel bei der Verwendung von WD Red Pro oder Seagate Ironwolf HDDs in einer «Nicht verifiziert»-Meldung. Generell gilt bei diesen Modellen fortan, sofern Festplatten verwendet werden, die nicht von Synology stammen, wird diese Warnung angezeigt. (Siehe Synology Kompatibilitätsliste)
In diesem Blogpost werden wir das Problem genauer beleuchten und eine einfache Lösung vorstellen, die durch Anpassungen in den Konfigurationsdateien /etc/synoinfo.conf und /etc.defaults/synoinfo.conf erreicht werden kann.
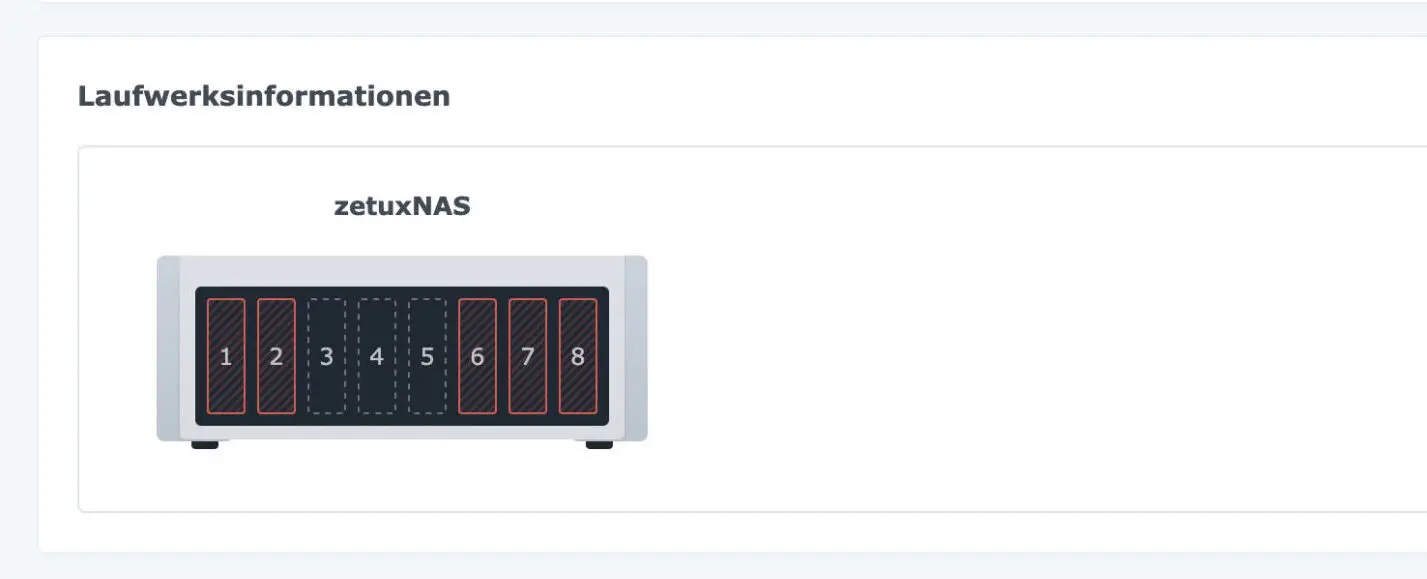
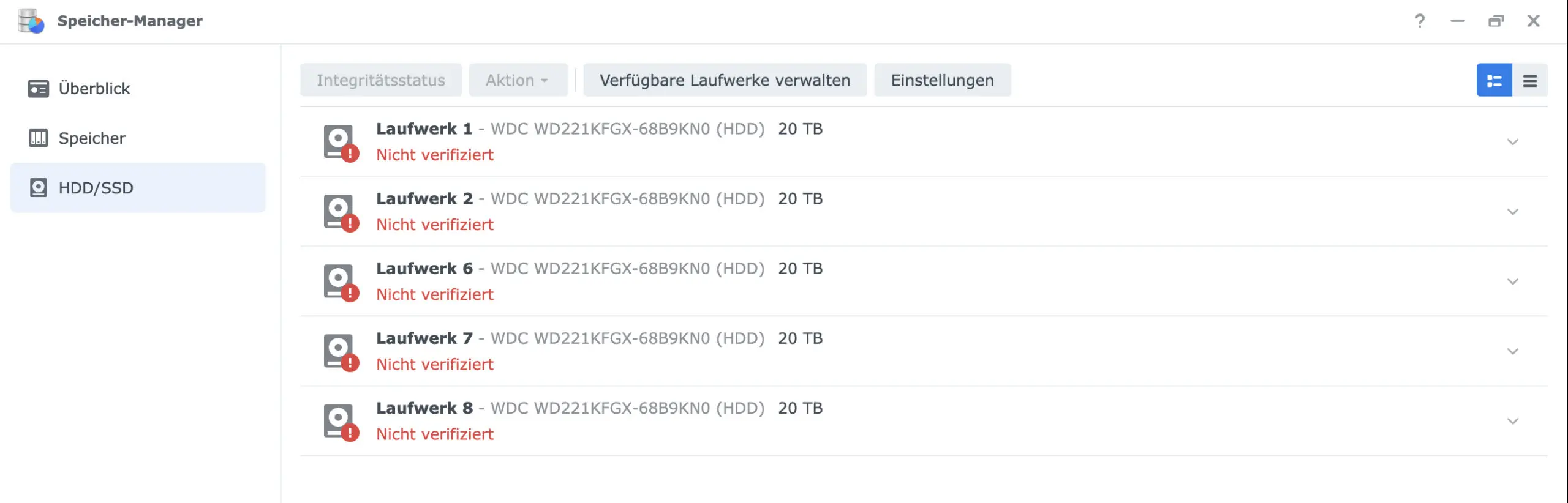
Ursache des Synology Disk-Kompatibilitätsproblems
Kurz und knapp: Synology will seine eigenen Disks mit ihren NAS-Lösungen verkaufen. Um jedoch nun die Ursache des Disk-Kompatibilitätsproblems zu verstehen, das nur auf neuen Modellen auftritt, haben wir den Quellcode einer Synology DiskStation von 2017 mit der neuesten Firmware-Version (7.2-64570 Update 3) und den Quellcode einer DiskStation aus dem Jahr 2023 mit derselben Firmware (7.2-64570 Update 3) in einem von uns erstellten lokalen git-Projekt mit git diff verglichen.
Dabei fiel uns ein spezifischer Parameter auf: support_disk_compatibility. Dieser Parameter beeinflusst die Erkennung und Validierung von Festplatten und steuert dabei auch alle Warnungen sowie das ständige alerting bei nicht Synology-Festplatten via Mail, dass diese ersetzt werden sollen.
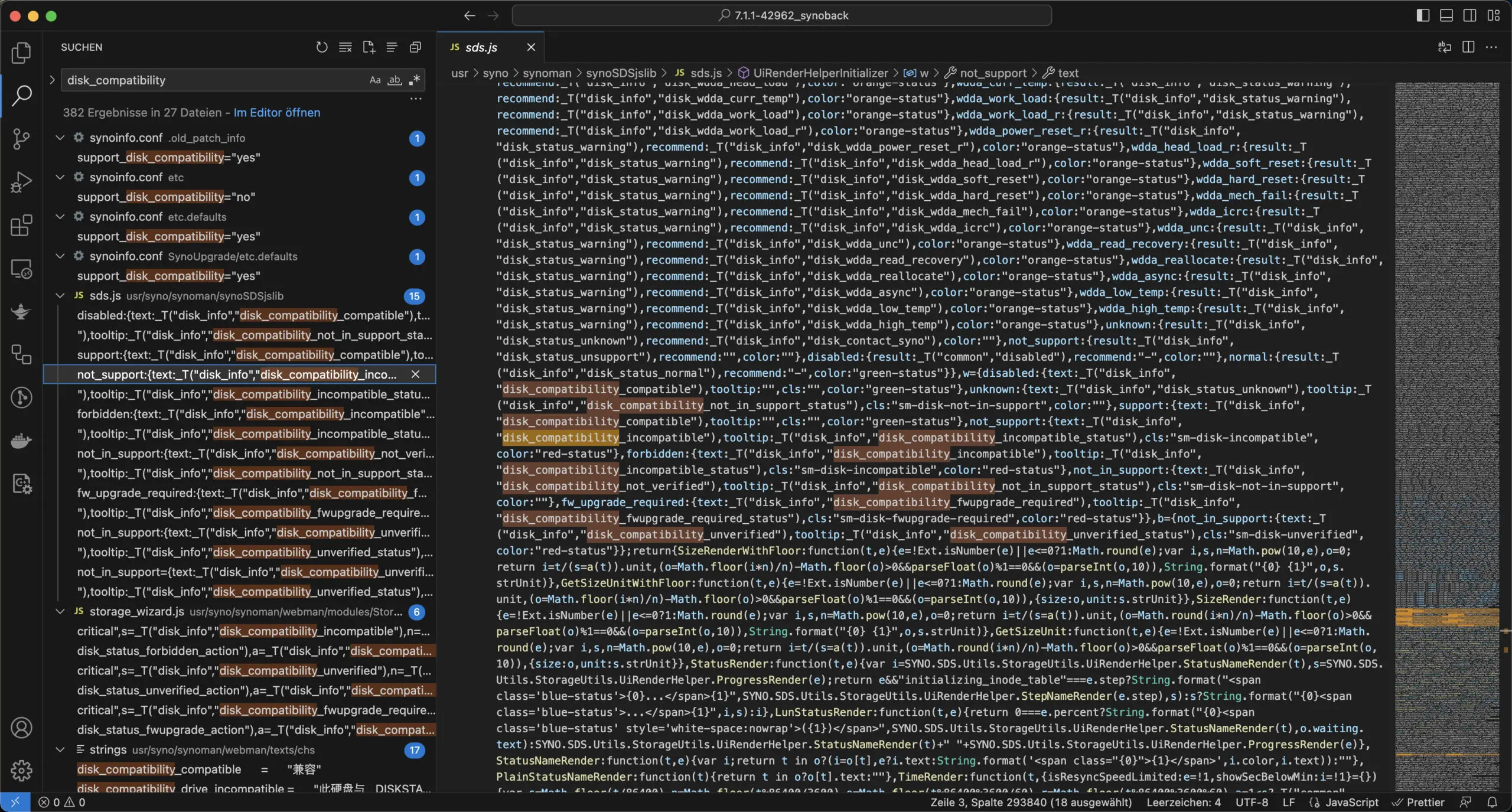
Schritt-für-Schritt-Anleitung zu einer nachhaltigen Lösung des Problems
SSH-Zugriff aktivieren
Bevor Sie Änderungen an den zwei relevanten Konfigurationsdateien vornehmen können, müssen Sie den SSH-Zugriff auf Ihrer Synology DiskStation aktivieren.
Dazu können Sie wie folgt vorgehen:
- Anmelden auf dem Webinterface Ihrer DiskStation mit Administratorrechten.
- Gehen Sie zu «Systemsteuerung» > «Terminal & SNMP» > Tab «Terminal«.
- Aktivieren Sie die Option «SSH-Dienst aktivieren» und klicken Sie auf «Speichern«.
Mit Putty einloggen
Um auf Ihre DiskStation über SSH zuzugreifen, verwenden Sie ein Tool wie Putty und dann gehen Sie wie folgt vor:
- Starten Sie Putty und geben Sie die IP-Adresse Ihrer DiskStation ein.
- Wählen Sie «SSH» als Verbindungstyp und klicken Sie auf «Open«.
- Geben Sie Ihren Benutzernamen und Ihr Passwort Ihres Synology Administrator-Accounts ein, um sich zu verifizieren.
- Durch Eingabe von
sudo -iund der erneuten Passwortbestätigung erlangen sie die benötigten, erweiterten Berechtigungen.
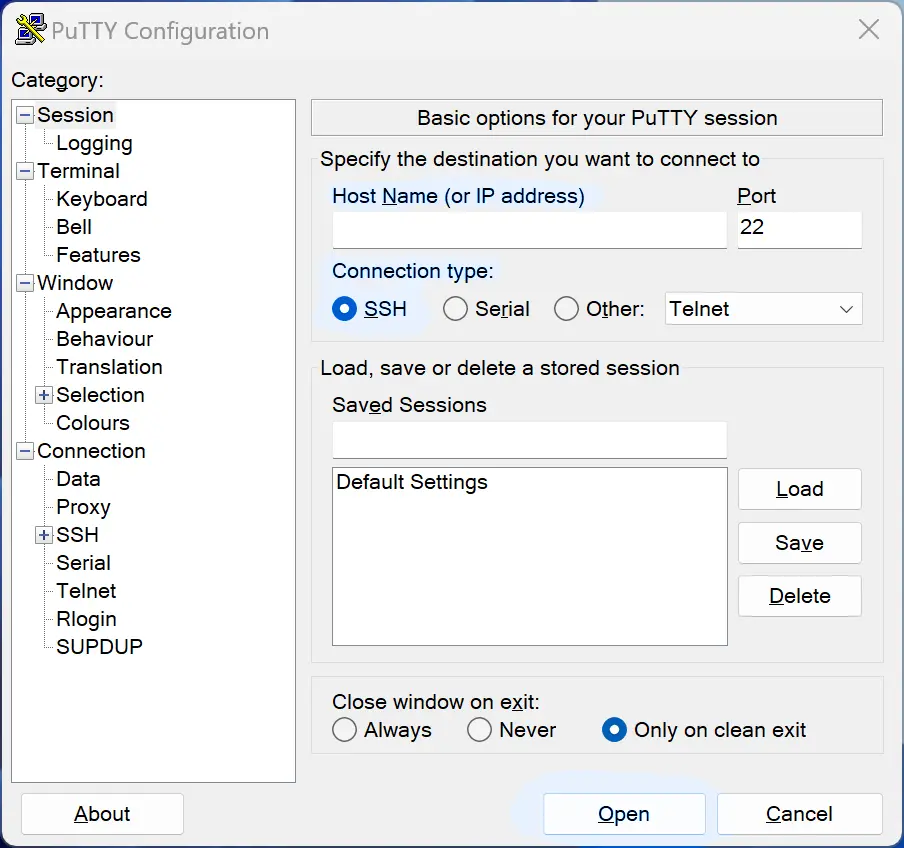
Änderungen in den Konfigurationsdateien vornehmen
Nachdem Sie via SSH auf Ihrer DiskStation eingeloggt und die erweiterten Berechtigungen (root) haben, folgen Sie den nachfolgenden Schritten, um die benötigten Anpassungen durchzuführen:
Editieren Sie beide nachfolgenden Dateien nacheinander:
/etc/synoinfo.conf(aktuell geladene Konfiguration) und die/etc.defaults/synoinfo.conf(Default Konfiguration, die nach Upgrades für Ihr System angewandt werden kann und darf)
Führen Sie die nachfolgende Anleitung einmal für die erste sowie die zweite Datei durch. Starten Sie mit der Nummer 1 – dem Editieren von /etc.defaults/synoinfo.conf.
vim /etc.defaults/synoinfo.conf
vim /etc/synoinfo.conf- Suchen Sie die Zeile
support_disk_compatibilitydurch Eingabe von:/disk_cund ENTER. - Den Wert ändern Sie dann von
yesaufno.
Tipp: Navigiert wird im vim-Editor mit den Pfeiltasten. Um etwas zu ändern, muss in den Input-Mode durch Drücken der Taste i gewechselt werden.
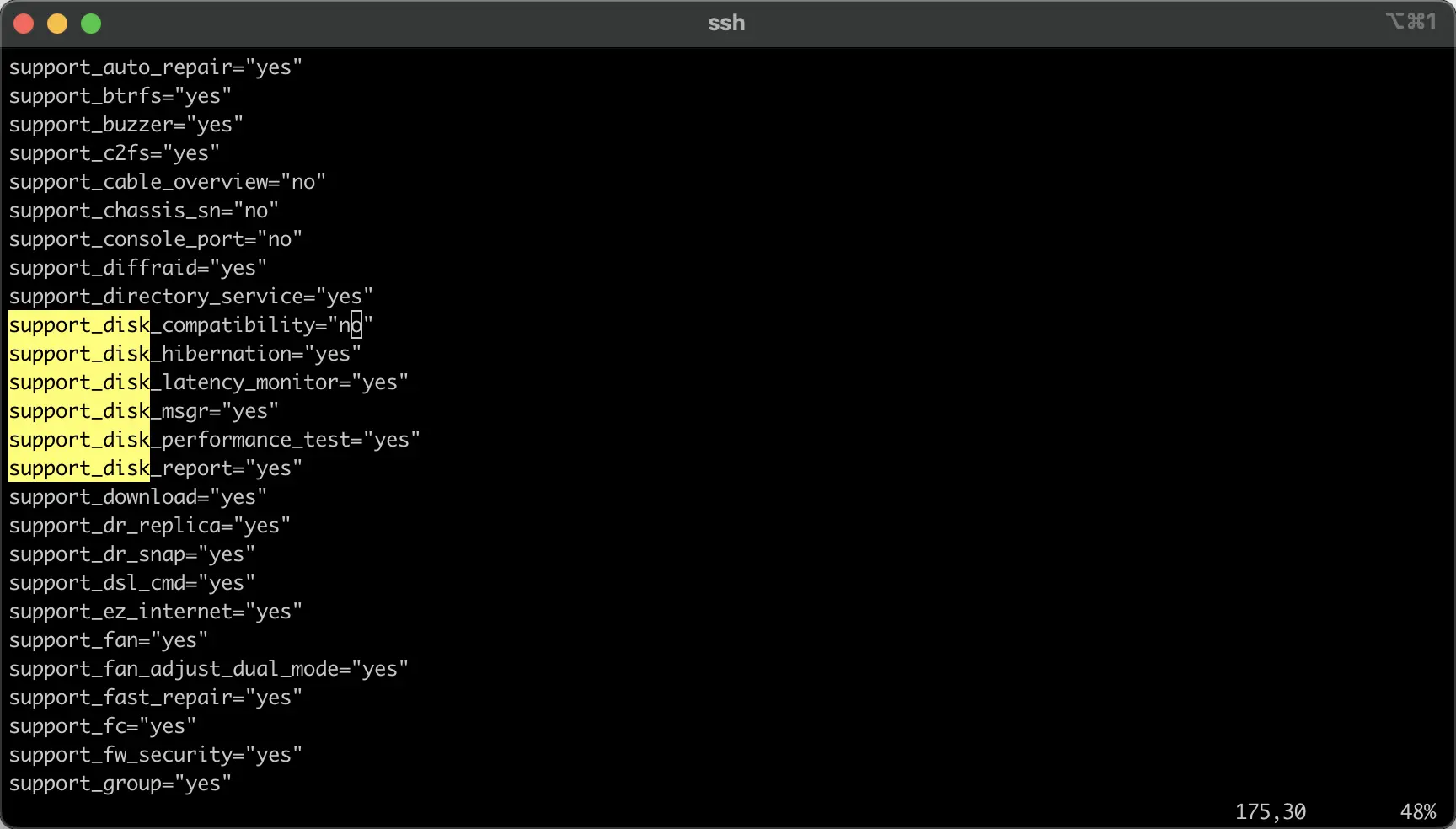
- Zum Verlassen des Input-Moders, drücken Sie
Esc, geben Sie anschliessend:wqein und drücken Sie «ENTER», um die Änderungen zu speichern und den Editor zu verlassen. - Führen Sie die gleiche Änderung nun auch für die aktuell geladene Konfiguration:
/etc/synoinfo.confdurch und speichern Sie auch diese wie zuvor ab.
System neu starten und sich freuen! 🙂
Nachdem Sie die Änderungen in beiden Konfigurationsdateien vorgenommen haben, ist es an der Zeit, Ihre DiskStation neu zu starten. Dies erledigen Sie am einfachsten via DSM, Web-UI oder alternativ durch das Kommando reboot in Putty.
Nach dem Neustart des Systems werden die Disken nun korrekt und wie auch standardmässig bei älteren Modellen akzeptiert.
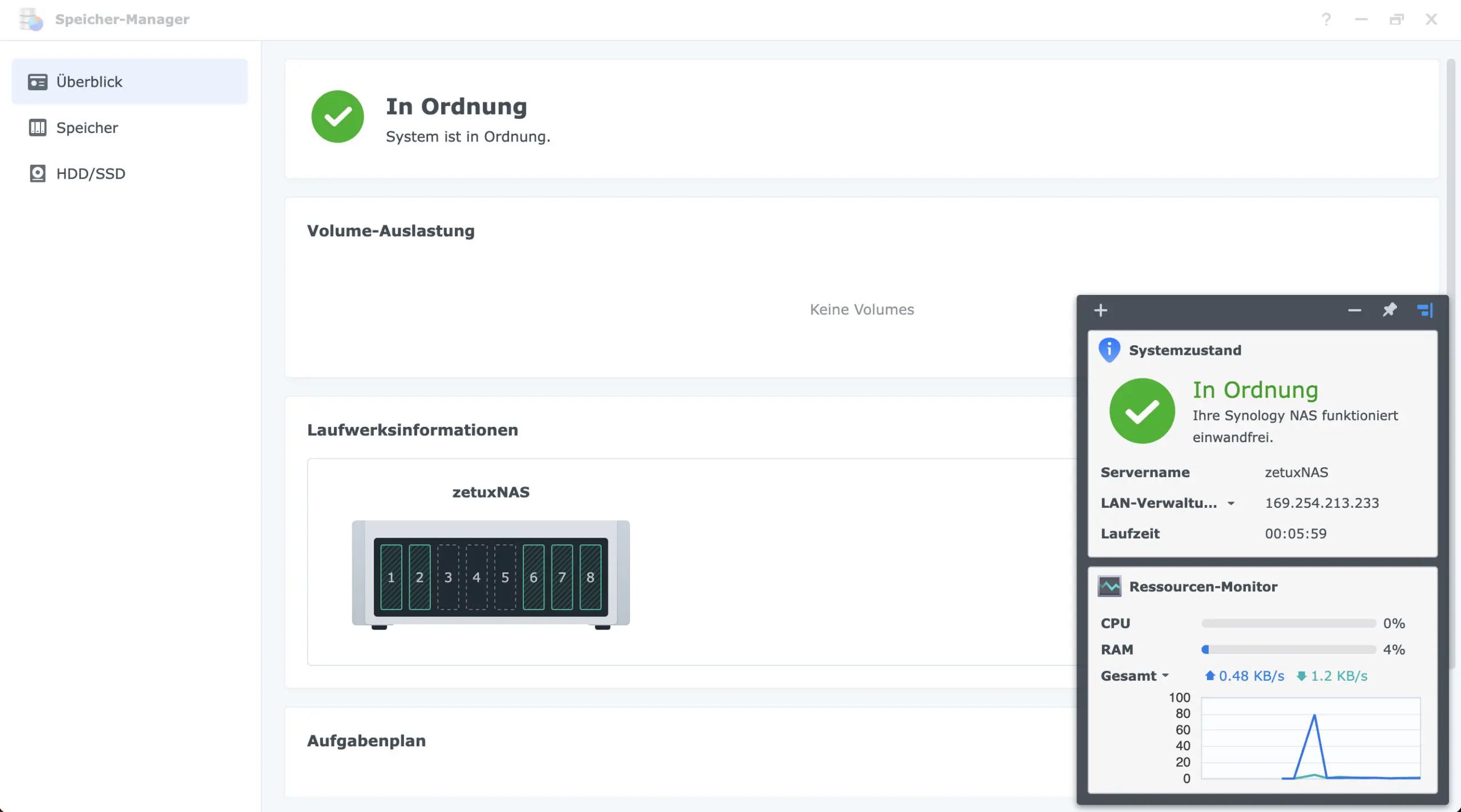
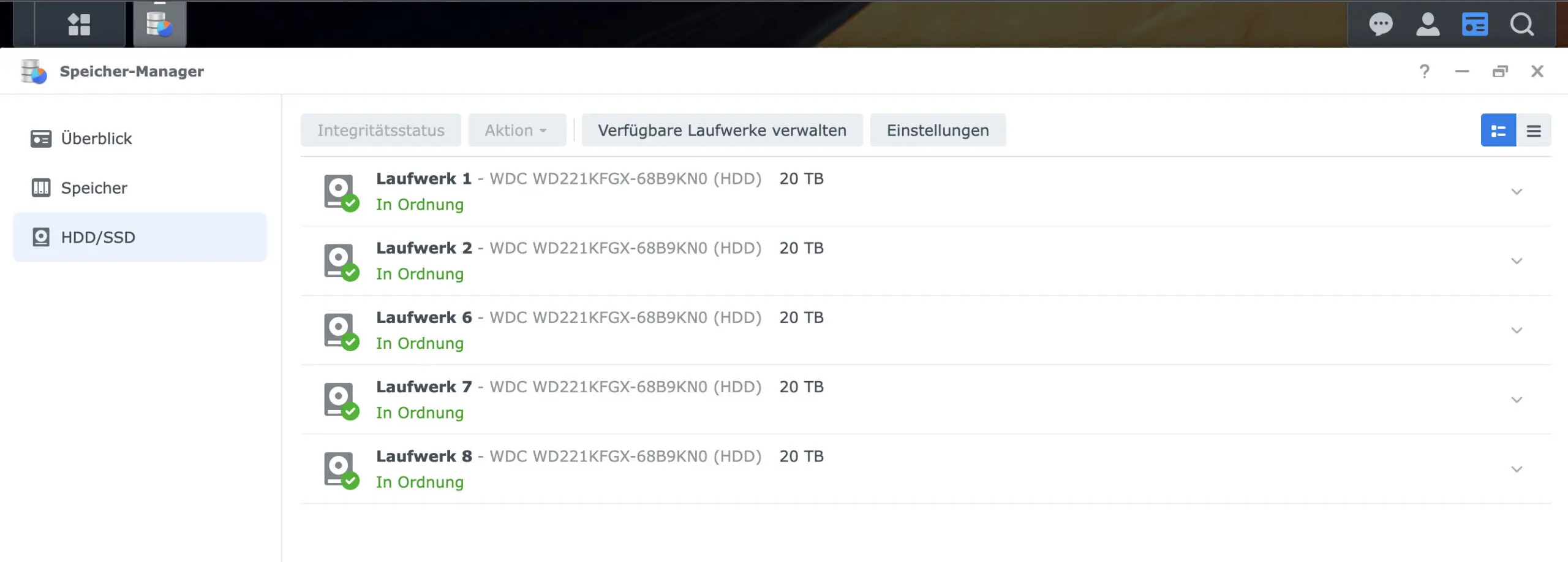
Zusätzlicher Hinweis zu Alternativ-Lösungen im Internet:
Es ist wichtig zu betonen, dass es im Internet, einschliesslich auf Plattformen wie Reddit, verschiedene Bastel-Lösungsansätze für das Disk-Kompatibilitätsproblem bei Synology DiskStations gibt.
Beispielsweise ist ein solcher Ansatz ist das Verwenden des Skriptes: «syno_hdd_db.sh» (verfügbar unter: https://github.com/). Dieses Skript manipuliert die interne Datenbank von Synology, um die vorhandenen Festplatten als «eigene» zu kennzeichnen.
Es ist jedoch hier äusserst ratsam, Vorsicht walten zu lassen, wenn es darum geht, Synology-eigene Datenbanken zu manipulieren.
Die Verwendung solcher Skripte kann unerwartete Folgen haben, wie Systeminstabilität, Fehlfunktionen und Migrationsprobleme bei zukünftigen Updates. Daher empfehlen wir dringend, von der Verwendung solcher Skripte abzusehen.
Fazit
Unsere oben vorgestellte Lösung, die durch das Bearbeiten der Konfigurationsdateien /etc/synoinfo.conf und /etc.defaults/synoinfo.conf erreicht wird, ist die empfohlene und sichere Methode, um das Disk-Kompatibilitätsproblem zu beheben.
Unser Ansatz beeinflusst keine internen Systemdatenbanken, sondern schaltet lediglich den Vendor-Disk-Prüfmechanismus aus. Somit müssen auch keine systeminternen Datenbanken verändert oder manipuliert werden. Dies minimiert auch das Risiko für zukünftigen Upgrades auf nahezu 0. – Bitte beachten Sie, dass es jederzeit vorkommen kann, dass Synology bei einem System-Update diese Konfiguration wieder rückgängig machen kann. Dementsprechend müsste die Anpassung dann erneut durchgeführt werden.
Bitte stellen Sie jedoch sicher, dass Sie bei jeglichen Änderungen an Ihrem Synology-System stets vorsichtig sind und gegebenenfalls vorher ein Backup Ihrer Daten durchführen, sofern Sie nicht mit der Linux Shell vertraut sind.