Linux und Windows parallel verwenden
Viele Anwender möchten zwar mit Linux arbeiten, sind aber aus unterschiedlichen Gründen auch darauf angewiesen, auf einem Windowsrechner arbeiten zu können. Es gibt verschiedene Varianten, auf demselben Rechner Windows und Rocky Linux – oder eine andere Linuxdistribution – parallel zu verwenden.
Dualboot
Rocky Linux kann ab einem bootfähigen Datenträger (DVD, USB-Stick, Disk) mit einer Rocky Linux ISO-Datei in einer eigenen Diskpartition auf einem Rechner installiert werden, auf dem bereits Windows installiert ist.
Beim Neustart des Rechners kann dann jeweils gewählt werden, ob Rocky Linux oder Windows gestartet werden soll.
Vorteile
Nachteile
Virtuelle Maschine
Eine virtuelle Maschine mit Rocky Linux (bzw. einer anderen Linuxvariante) oder mit einer anderen Windowsversion bietet eine interessante Möglichkeit, auf einem Windowsrechner ein zweites oder sogar mehrere zusätzliche Betriebssysteme in virtuellen Maschinen zu verwenden.
VirtualBox ist wohl die bekannteste Variante, mit OpenSource-Software eine virtuelle Maschine unter Windows laufen zu lassen.
Eine andere Variante ist, Hyper-V von Microsoft zu verwenden. Hyper-V ist eine Manager für virtuelle Maschinen unter Windows. Hyper-V muss möglicherweise via «Einstellungen → System → optionale Features → mehr Windows Funktionen» resp. Via <Windows>+R ‹appwiz.cpl› Return und Auswahl ‹Windows Features aktivieren und deaktivieren› erst aktiviert werden. Danach muss der Rechner neu gestartet werden, damit Hyper-V verwendet werden kann.
Hyper-V ist eigentlich nur für Windows 10/11 pro verfügbar, kann offenbar aber auch für die Home-Versionen nachinstalliert werden. Hier die Anleitung dazu von Netzwelt.
Nach der Aktivierung von Hyper-V können mit dem Hyper-V-Manager virtuelle Maschinen mit Linux und anderen Systemen erstellt werden. Via ‹Schnellerstellung› (Quick Create) kann dann eine VM mit Ubuntu erstellt werden.
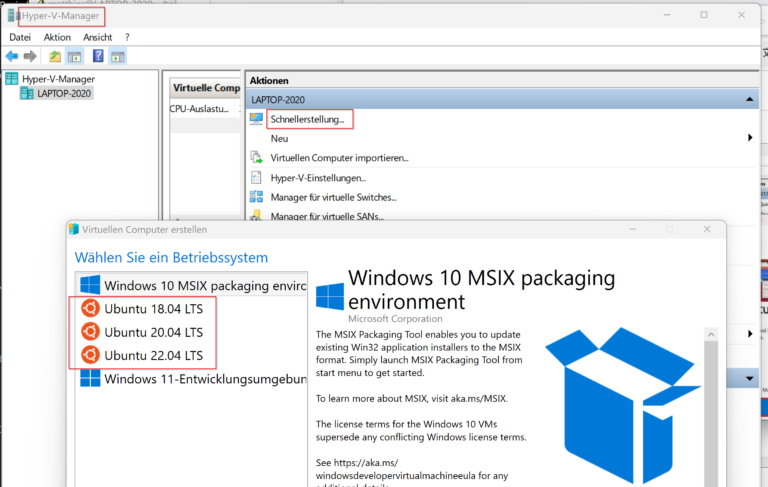
Für eine virtuelle Maschine mit Rocky Linux 9 kann die Minimal-ISO-Datei für Rocky Linux heruntergeladen und dann im Hyper-V-Manager für die Erstellung einer virtuellen Maschine importiert werden. Im Hyper-V-Manager muss dazu ‹Neu → Virtueller Computer› ausgewählt werden.
Auf YouTube findet man verschiedene Anleitungen zur Installation von Rocky Linux in Hyper-V unter Windows.
Vorteile
Nachteile
WSL (Windows-Subsystem für Linux)
Ich beziehe mich hier jeweils auf WSL 2 (aktuell WSL-Version 2.1.5.0). WSL 2 kann aus dem Microsoft Store installiert werden. Es setzt Windows 11 oder eine relativ neue Windows 10 Version voraus. Prüfe die Requirements für WSL 2 hier.
WSL 2
WSL 2 ist schneller als Version 1 und es bietet einige Möglichkeiten, die mit WSL 1 noch nicht verfügbar waren. Einen Vergleich inklusive der noch bestehenden Nachteile von WSL 2 im Vergleich zu WSL 1 findet man z.B. auf dieser Webseite von Microsoft.
WSL 2 verwendet einen normalen, vollständigen Linux Kernel in einer Hyper-V virtuellen Maschine und bietet damit volle Kompatibilität der Systemaufrufe zu einer normalen Linux-Installation. Eine Linux-Distribution läuft unter WSL 2 in einem isolierten Container in einer verwalteten virtuellen Maschine. WSL 2 unterstützt inzwischen auch systemd und ipv6.
WSL 2 verwendet einen für WSL optimierten Linux-Kernel, der hinsichtlich Grösse und Performance optimiert ist. Der Kernel wird mit den normalen Windows-Updates aktuell gehalten.
WSL 2 ist gut in Windows integriert. Copy/paste zwischen Windows und einer Linux-Distribution in WSL 2 ist unterstützt. Windows-Dateisysteme (Laufwerke) werden automatisch in Linux gemounted und können aus Linux verwendet werden. Das Laufwerk C: ist beispielsweise als /mnt/c verfügbar.
Linux-Anwendungen mit einer grafischen Oberfläche können in WSL 2 installiert werden. Danach können sie nicht nur in WSL, sondern auch via Windows-Start-Menü unter dem Namen der in WSL installierten Linux-Distribution gestartet werden.
Vorteile
Nachteile
Installation von Rocky Linux in WSL
Installation von Standard-Distributionen für WSL
Microsoft stellt ein paar Linux-Distributionen für WSL zur Verfügung, die einfach installiert werden können. Mit folgendem Befehl bekommt man die Liste der so verfügbaren Distributionen.
wsl --list --online
Nachstehend finden Sie eine Liste der gültigen Distributionen, die installiert werden können.
Führen Sie die Installation mithilfe des Befehls „wsl.exe --install <Distro>“ aus.
NAME FRIENDLY NAME
Ubuntu Ubuntu
Debian Debian GNU/Linux
kali-linux Kali Linux Rolling
Ubuntu-18.04 Ubuntu 18.04 LTS
Ubuntu-20.04 Ubuntu 20.04 LTS
Ubuntu-22.04 Ubuntu 22.04 LTS
Ubuntu-24.04 Ubuntu 24.04 LTS
OracleLinux_7_9 Oracle Linux 7.9
OracleLinux_8_7 Oracle Linux 8.7
OracleLinux_9_1 Oracle Linux 9.1
openSUSE-Leap-15.5 openSUSE Leap 15.5
SUSE-Linux-Enterprise-Server-15-SP4 SUSE Linux Enterprise Server 15 SP4
SUSE-Linux-Enterprise-15-SP5 SUSE Linux Enterprise 15 SP5Mit dem Befehl wsl --install wird Ubuntu in WLS installiert. Mit dem Parameter -d kann eine andere der oben aufgeführten Distributionen installiert werden, z.B. OpenSuse 15.5 mit dem Befehl wls --install -d openSUSE-Leap-15.5.
Installation von Rocky Linux
Es können problemlos auch andere als die von Microsoft zur Verfügung gestellten Distributionen, speziell auch Rocky Linux, in WSL installiert und verwendet werden.
Mit neuen WSL 2 Versionen ist es dabei nicht mehr nötig, bereits eine Linux-Distribution in WSL und Docker-Desktop installiert zu haben, wie es in den meisten Anleitungen noch aufgeführt ist.
Es sind nur folgende Schritte nötig:
- tar.xz- oder tar-File mit dem root-Filesystem der Linux-Distribution herunterladen
- Verzeichnis zur Speicherung der Linux-Dateien anlegen
- Tar-File in WSL importieren
- WSL mit der Distribution starten
- Linux-Update durchführen
- WSL neu starten
Danach kann weitere Software, die man verwenden will, installiert werden und Linux kann wie benötigt konfiguriert werden, z.B. können nun User eingerichtet werden.
Für RockyLinux sind zur Installation in WSL folgende Schritte und Befehle auszuführen:
- tar.xz-File hier herunterladen
- Verzeichnis anlegen, z.B.:
mkdir C:\data\tools\wsl\wslDistroStorage\rockylinux wsl --import rockylinux C:\data\tools\wsl\wslDistroStorage\rockyLinux Pfad_zur_heruntergeladenen_Datei\Rocky-9-Container-Base.latest.x86_64.tar.xz
Die Distribution kann dann mit folgendem Befehl (zusammen mit allenfalls bereits installierten Distributionen) angezeigt werden:wsl -l -v
NAME STATE VERSION
rockylinux Stopped 2wsl -d rockylinuxdnf update- In WSL:
exitoderlogout
In einem Windows Kommandofenster:wsl –shutdown
wsl -d rockylinux
Rocky Linux kann als Default-Distribution gesetzt werden mit dem Befehl, der in der PowerShell oder einem Kommandofenster eingegeben werden kann:
wsl --setdefault rockylinux
Verwendung von systemd
In neueren Versionen von WSL 2 kann in den installierten Linux-Distributionen systemd verwendet werden.
ACHTUNG, erst muss systemd installiert werden, falls er noch nicht installiert ist! Für Rocky Linux sieht man mit folgendem Befehl, ob der systemd bereits installiert ist.
sudo dnf info systemd
Wenn systemd noch nicht installiert ist, so muss er erst installiert werden mit dem Befehl
sudo dnf install systemd
Damit systemd nach dem nächsten Neustart des WSL verwendet wird, muss ein Eintrag in der Datei /etc/wsl.conf im Filesystem von Rocky Linux gemacht werden. Das kann als root-User mit folgendem Befehl erledigt werden:
tee -a /etc/wsl.conf > /dev/null <<EOT
[boot]
systemd=true
EOTDanach muss WSL neu gestartet werden. In WSL kann mit folgendem Befehl geprüft werden, ob systemd läuft:
sudo systemctl list-unit-files --type=service
Wenn die Konfiguration für systemd in /etc/wsl.conf gemacht wurde, systemd aber noch nicht installiert ist, so bekommt man folgende Fehlermeldung, wenn man versucht WSL neu zu starten:
wsl -d rockylinux
Schwerwiegender Fehler (resp. Catastrophic failure)
Error code: Wsl/Service/CreateInstance/E_UNEXPECTEDDieses Problem lässt sich dann fast nicht lösen. Es gibt die Möglichkeit, von einer anderen in WSL installierten Distribution aus das Filesystem der betroffenen Linux-Distribution zu mounten und den Eintrag für systemd in der Konfigurationsdatei wieder zu entfernen. Dies ist aber etwas umständlich zu machen und oft ist die einfachere Variante, die Distribution zu löschen und neu zu installieren.
Windows Terminal und WSL Terminal
Für die Arbeit auf der Kommandozeile in WSL verwendet man am besten WSL Terminal. Man findet WLS Terminal (wsltty) auf GitHub.
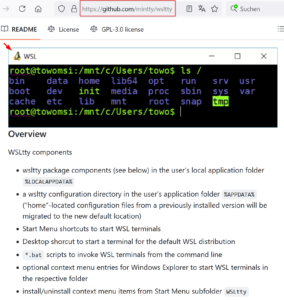
Wenn man WSL Terminal startet, so wird auch gleich WSL gestartet.
Alternativ kann man auch Windows Terminal verwenden, das vom Microsoft Store heruntergeladen werden kann.
Windows Terminal ist praktischer als cmd.exe. Man kann darin zum Beispiel mehrere Shells in verschiedenen Tabs öffnen.
Fazit
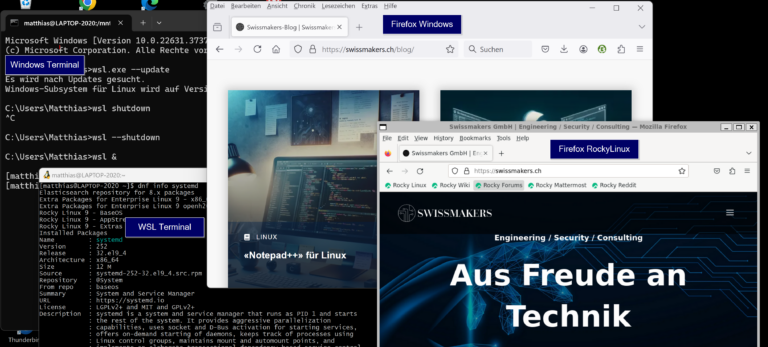
WSL in Version 2 ist leistungsfähig, schnell und gut in Windows integriert. Es unterstützt systemd und GUI-Anwendungen und stellt ein praktisch vollwertiges Linux zur Verfügung, das fast so schnell ist, wie ein direkt installiertes Linux.
Wenn man Windows und Linux zusammen braucht und wenn der direkte Zugriff auf die Hardware von Linux aus nicht wichtig ist, ist WSL eine gute Wahl. Mit WSL kann auch einfach auf Windows-Dateisysteme zugegriffen werden. Eine Linux-Distribution kann schnell und einfach in WSL installiert werden und es ist möglich, verschiedene Distributionen gleichzeitig zu installieren und zu verwenden. Das ist speziell für Tests mit unterschiedlichen Linux-Varianten sehr praktisch.
Das Engineering-Team von Swissmakers unterstützt Sie jederzeit gerne bei Fragen zu Rocky Linux. Erfahren Sie hier mehr zu Rocky Linux und unserem Service.
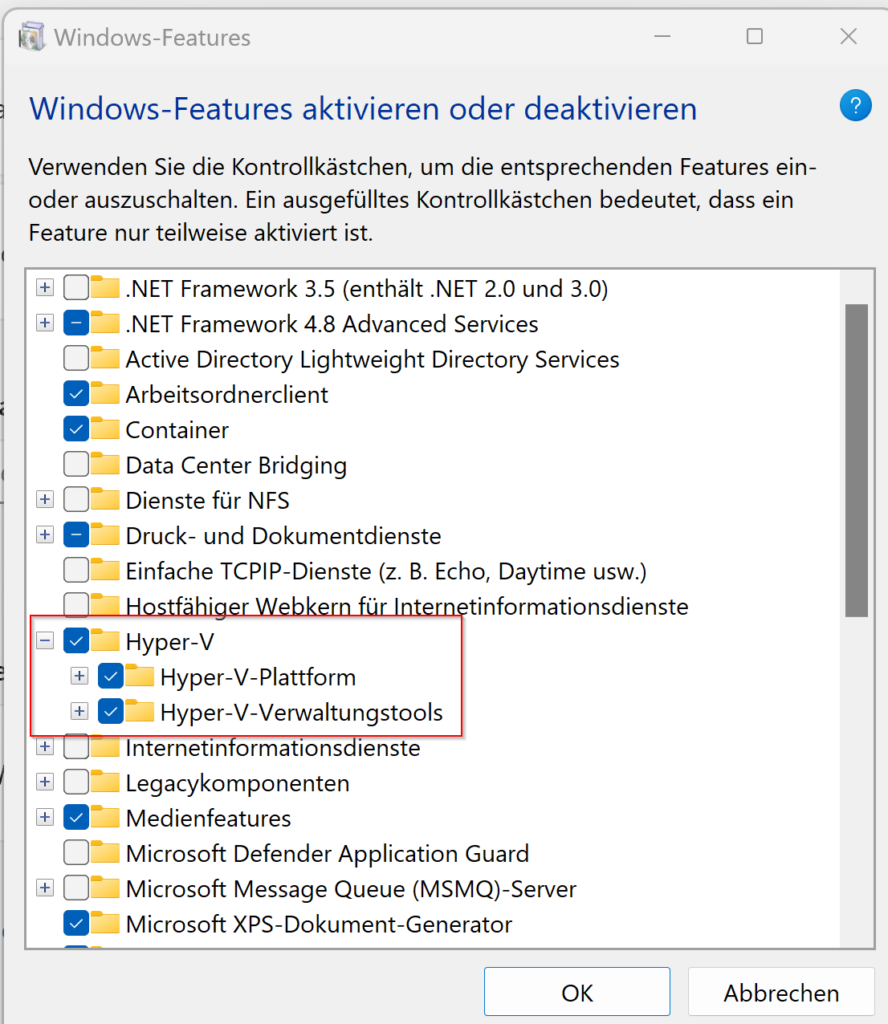
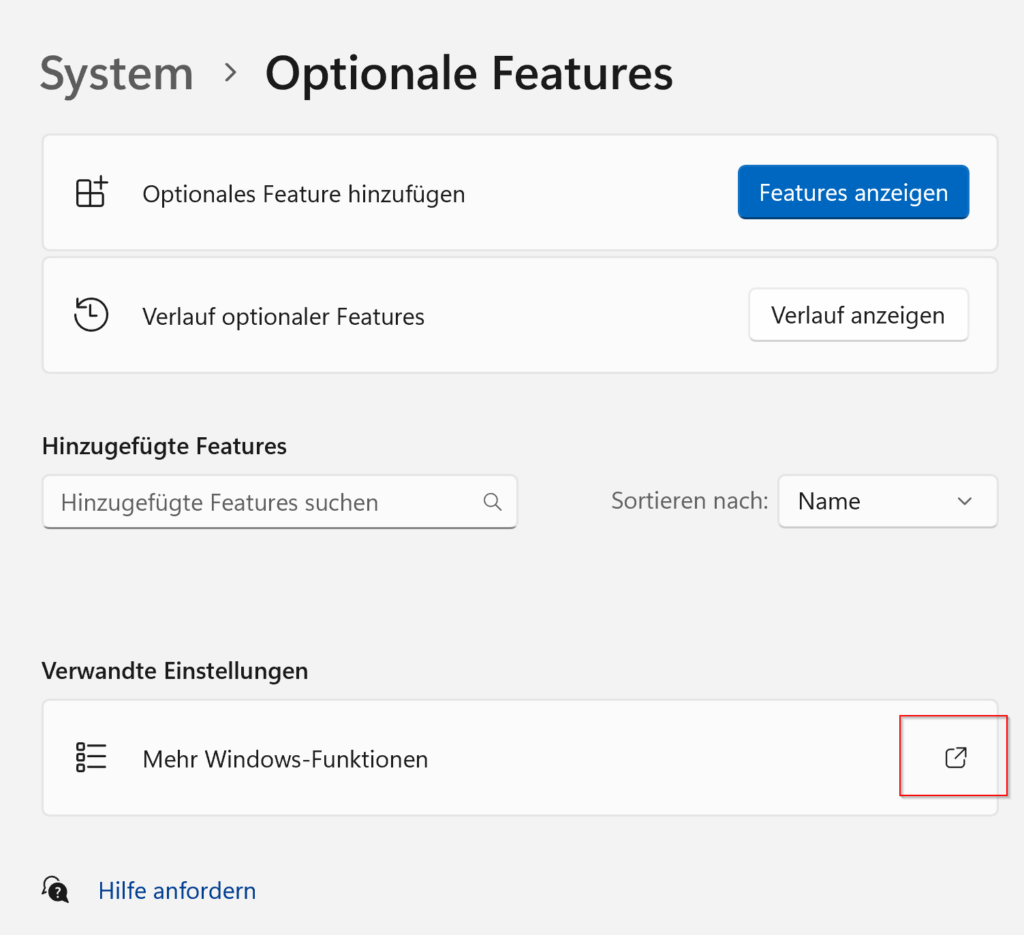
This is a very helpful page – thanks for writing and sharing it. It saved me a lot of time. 🙂
I think there is a typographic error in your /etc/wsl.conf code snipped.
Suggested changes:
/[boat]/[boot]/
Hi Martin
Thanks a lot for your comment. Nice to hear, that you could use it and that we from Swissmakers could help you with this blog.
Thank you for the hint to a typo too, but as far as I see, there is correctly written [boot].
Kind regards,
Matthias